Getting Started
With Renamer 7, you’ll wonder how you ever renamed several files before. Let’s try out some simple renaming actions you can try with Renamer.
Before we begin, let’s go over the Renamer window:
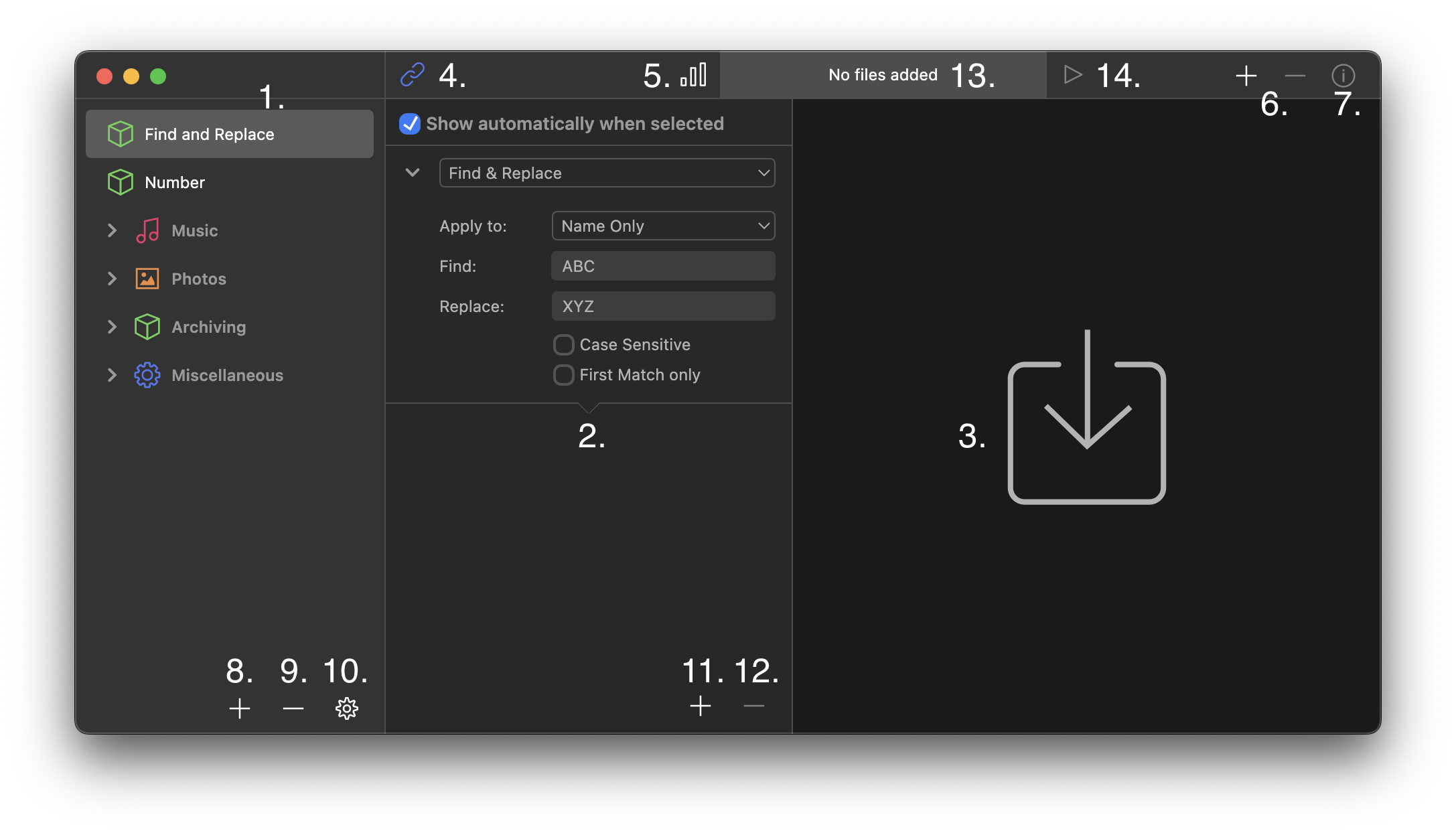
- Renamerlets: This is where you can group singular renaming chains.
- Chain: Here you’ll find the Renamerlet actions for the currently-selected Renamerlet. When you perform a rename, each action will be applied at a time, from top to bottom.
- File drop area: Drag files here to start with Renamer.
- Show or hide chain.
- Show rename statistics preference pane.
- Add or remove files to Renamer.
- Show info on selected file.
- Add Renamerlet/Group menu.
- Remove selected Renamerlet.
- Renamerlet menu.
- Add Renamerlet action.
- Remove selected Renamerlet action.
- Rename status bar.
- Rename apply button.
Renaming photos
Consider the below list of photos from Finder:
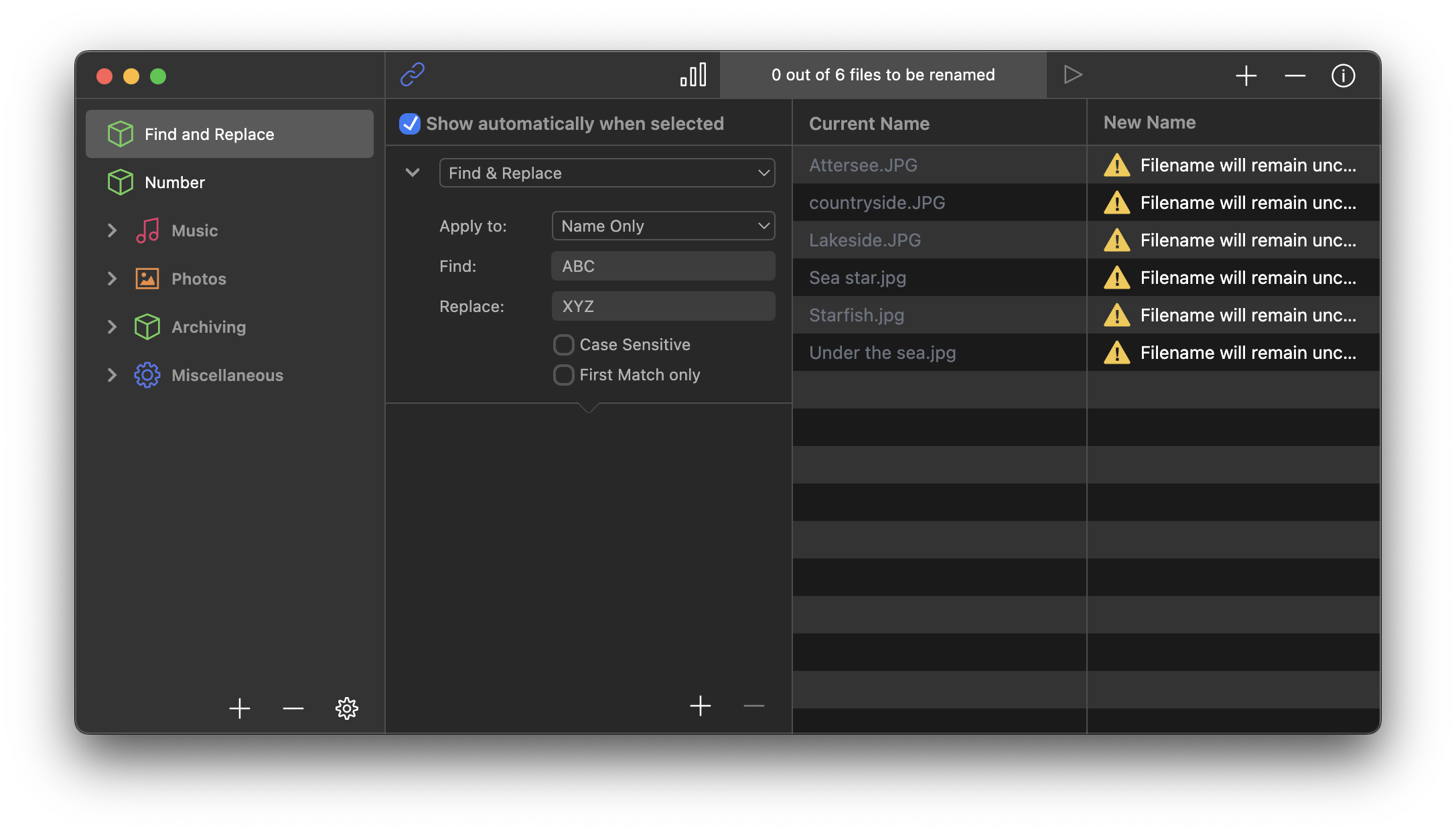
Quite a mess, right? We’re gonna fix these up with Renamer.
Getting files onto Renamer
You can open files in Renamer the following ways:
- By dragging them onto the drop area on the right side of the window.
- By clicking on the Add/Remove button at the top of the window
- By clicking on File > Add Files…
- By pressing ⌘+.
Once you’ve done so, the Renamer window will change. You’ll notice two new components on screen:
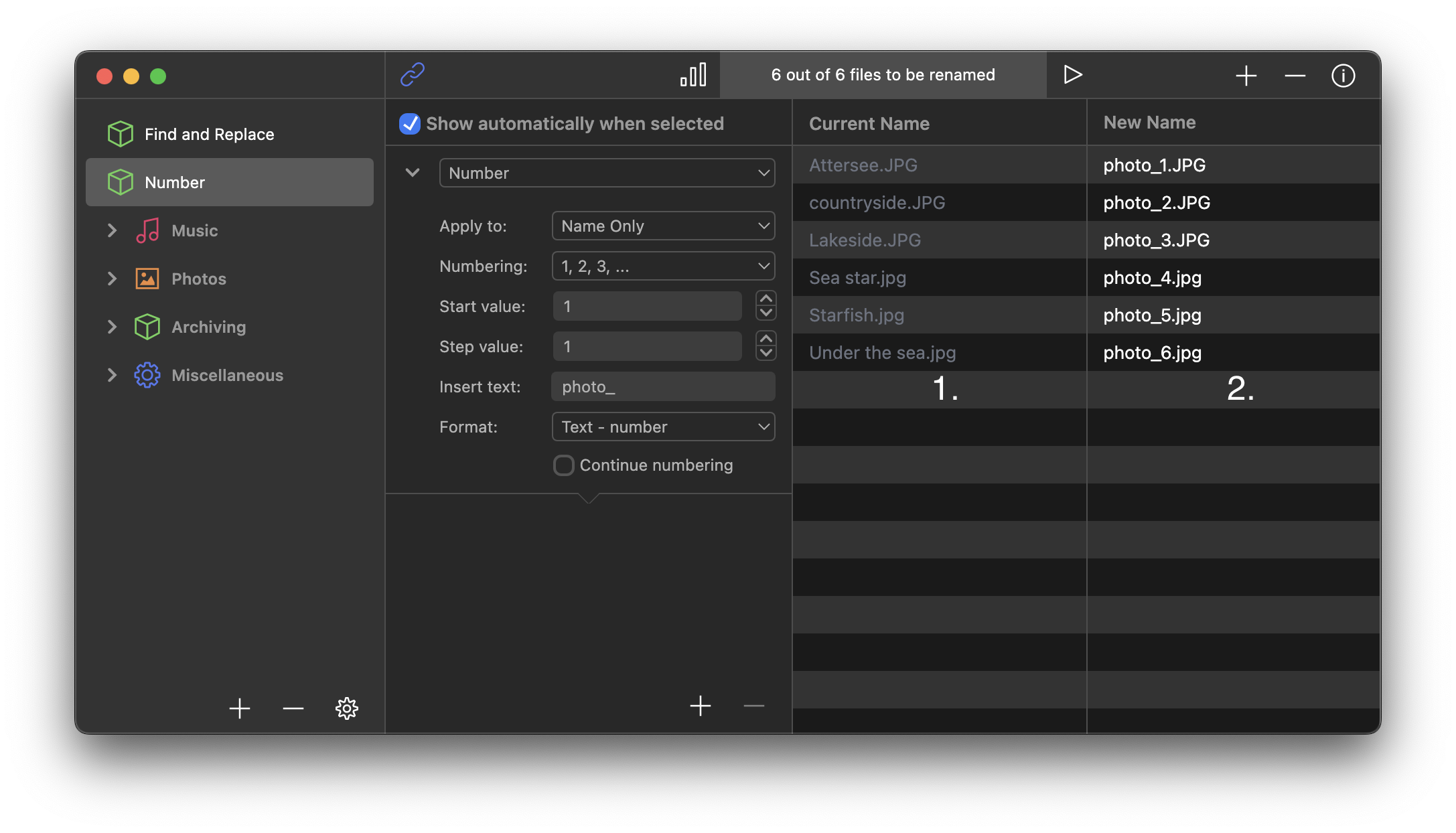
- The current names of the files you’ve added to Renamer.
- What the names of the files will change to once you’ve clicked on
Apply.
You might be wondering why the right-side column is all “Filename will remain unchanged”. This is Renamer’s way of telling you that the actions are in the chain at the moment won’t have any effect on the files.
The current action in the chain is a “Find and replace” action that replaces ABC with XYZ. None of the files currently have the string ABC.
Setting Renamerlet actions
At the top of the chain, you’ll find a dropdown with the current Renamerlet action name on it. You can use this to select an action to be applied.
Try out the Number action. You’ll notice it will refresh the “New Name” column:
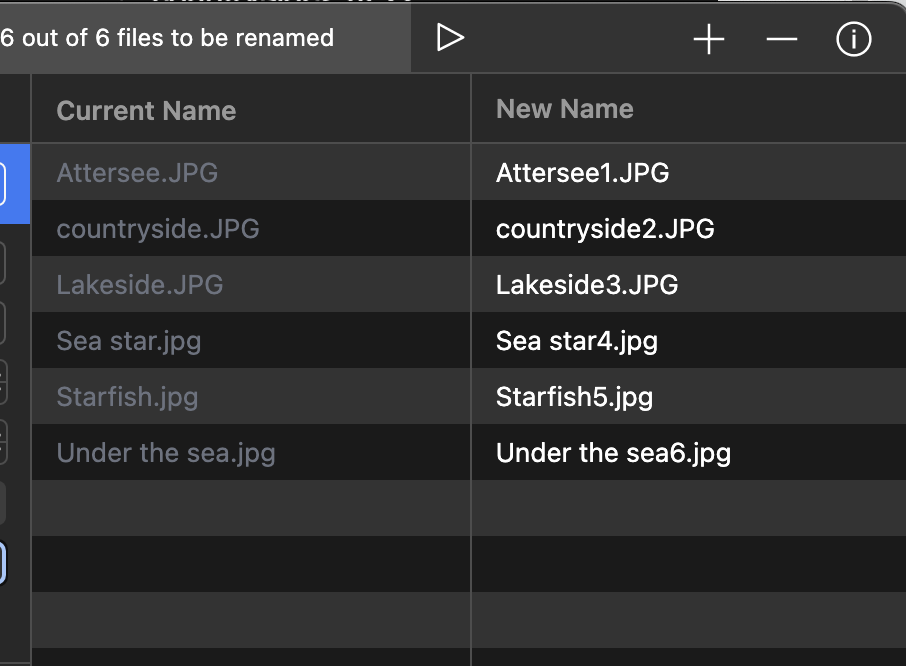
You should also see the action’s fields have changed. The fields that appear on the chain depend on the actions that are selected. You should see the following fields for the Number action:
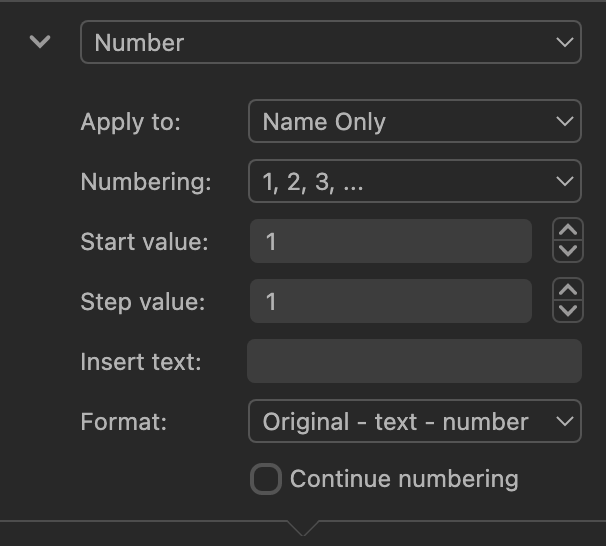
Let’s tweak these to make our filenames consistent.
Set the Format: field to Text - number, and the Insert text: field to photo_. You’ll notice that the values in the column “New Name” change live as you enter values.
Please note: This does not mean the files are being renamed live. You need to click on
Applyin order to rename them.
One that’s done, your window should look as follows:
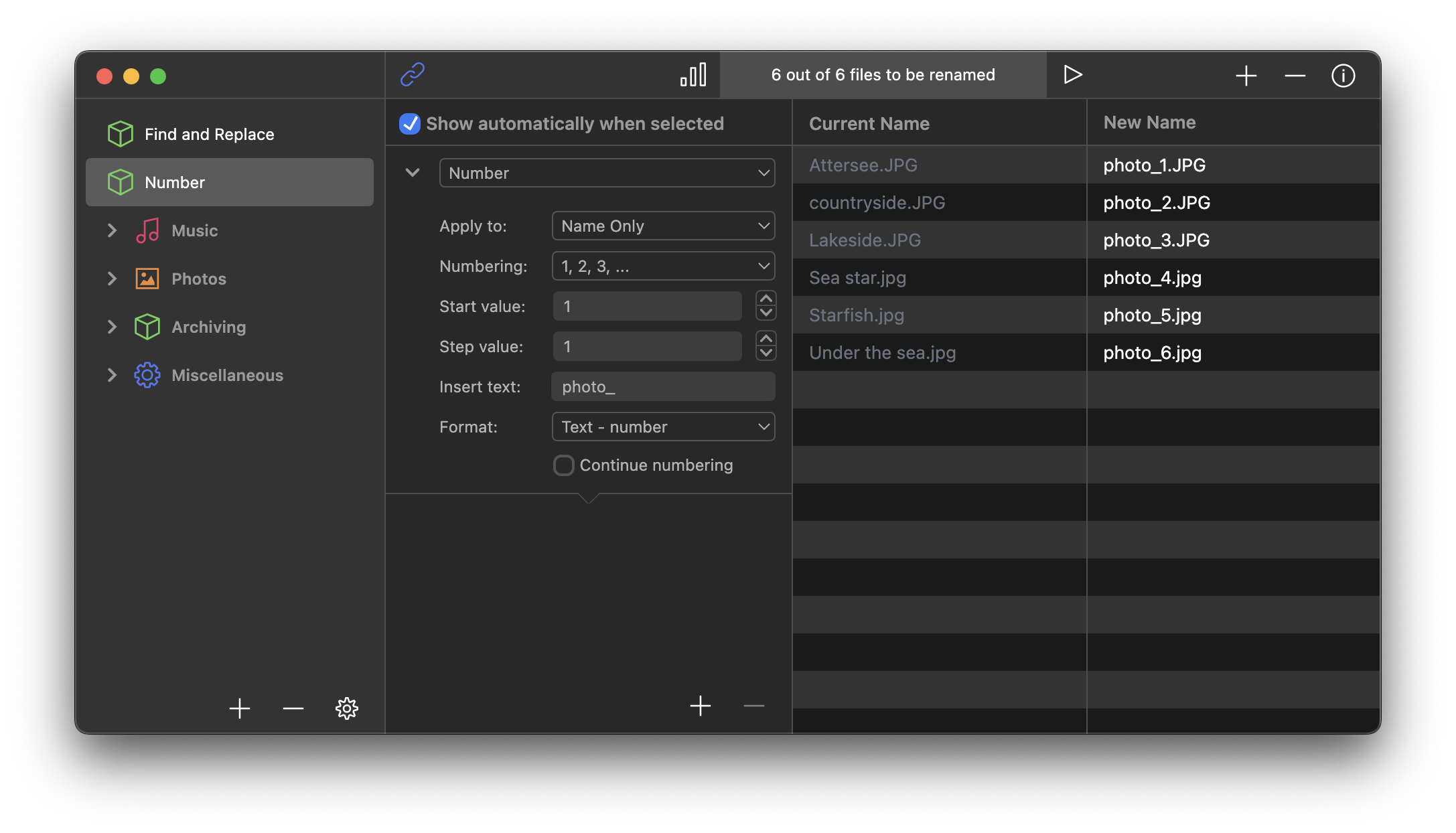
Click on Apply. The files will be renamed (you can check in Finder to verify!) and you should see the “Current Name” values updated.
You might be wondering why the “New Name” column values are set to “Filenames will remain unchanged” again. This is because we’d be renaming each file to the exact same value as before.