Working with files
The file list, located on the right-hand side of the window, is where the Renamer magic happens:
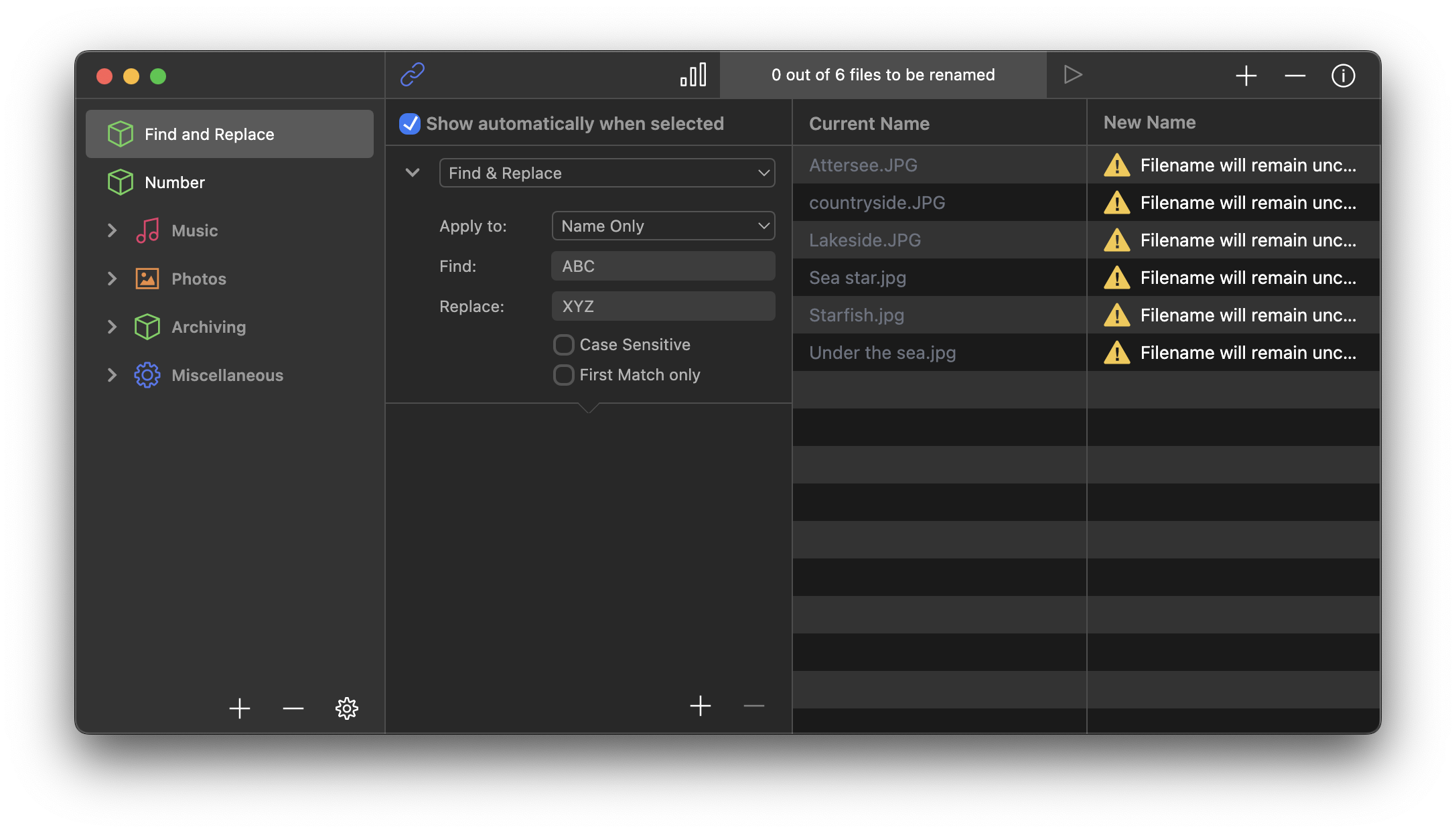
By default, there are two columns:
- Current Name: The current names of the files you’ve added to Renamer.
- New Name: What the names of the files will change to once you’ve clicked on
Apply.
Adding files
You can open files in Renamer the following ways:
- By dragging them onto the drop area on the right side of the window.
- By clicking on the Add/Remove button at the top of the window
- By clicking on File > Add Files…
- Press ⌘+.
Note: This action can be undone.
Removing selected files
You can remove selected files in the following ways:
- Right-click on the file and select
Remove. - Click on the
-button at the top-right of the window. - Click on File > Remove Selected File.
- Press ⌘-.
Note: This action can be undone.
Changing the file order
The files’ order can be redefined by drag-and-dropping them on the list, or by clicking on the columns’ headers to sort in ascending or descending order.
Note: This action can be undone.
Inline file renaming
With Renamer, it’s also possible to directly enter a new name for a selected file in the file list. You can do this in the following ways:
- Press Enter/Return.
- Double-click on the file.
- Right click on the file and select “Edit Name”
Note: This action can be undone.
File detail column
You can get detailed information on a file by selecting it and then pressing the i button at the top-right of the window.
More table columns
You can add the following file information columns to the file list by clicking on View > Columns:
- Modified: The date the file was last modified.
- Created: The date the file was created.
- Size: The file size.
- Path: The disk location of the file.